Downloading Zoom Onto Your Windows Laptop or Desktop
- Go to https://zoom.us/download.
- Look for "Zoom Client for Meetings" and click "Download"
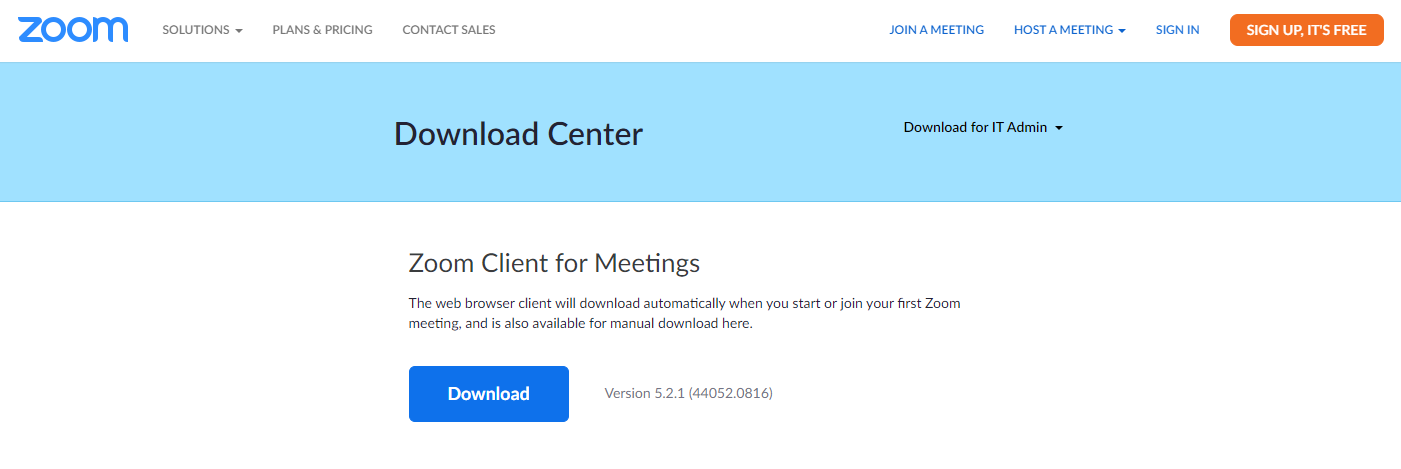
- This icon will appear on your computer.
![]()
- Depending on your computer’s system settings, the Zoom Installer icon may be found on the bottom of your computer screen or in your Downloads folder.
- Open Zoom Installer by clicking on it.
- The Zoom Installer Initialize screen will appear
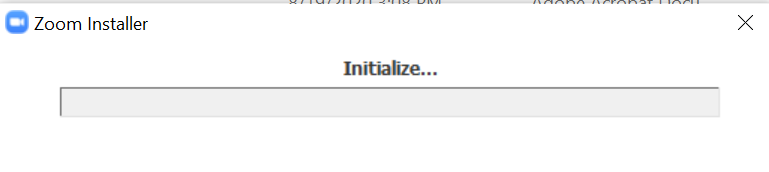
- Zoom will "Initialize" followed by "Installing."
- Once the "Installing" progress bar is filled with color, a new screen will appear.
- Congratulations! When this screen appears, you have successfully loaded Zoom onto your laptop or desktop computer.
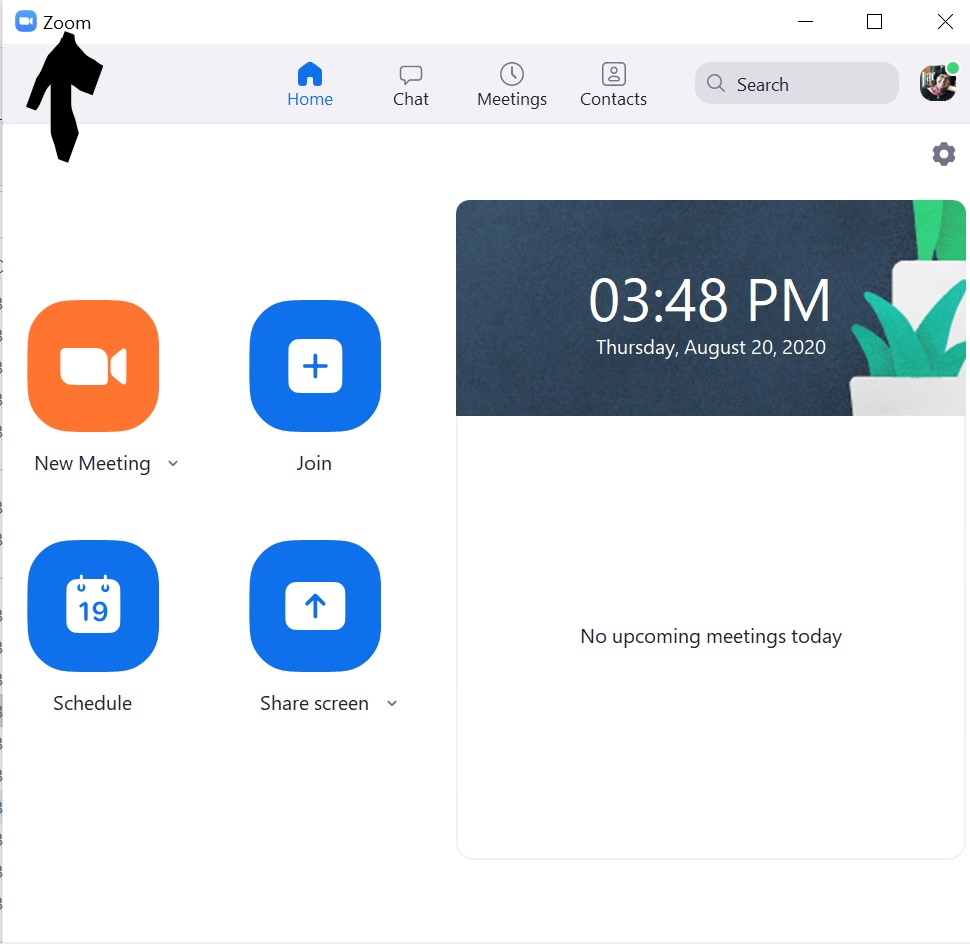
- Do not click "Join" from this screen. Close the web page and continue to Step 2 because:
- If you join your class by clicking the FCAAE Zoom Class Link contained in your FCAAE confirmation email, one click takes you directly into your FCAAE Zoom Class. Much easier!
- If you join your FCAAE class by clicking "Join A Meeting," you must manually type the string of 11-15 letters/numbers that comprise your secure FCAAE Zoom Class Link.
